Tin tức
NHV Boot – Phần mềm tạo USB cứu hộ cài Win + Hướng dẫn tạo 1 USB cứu hộ
Tải phần mềm NHV Boot – Phần mềm tạo USB cứu hộ máy tính.
Phần mềm RUFUS tạo BOOT hoặc Cài WIn
1.HƯỚNG DẪN TẠO PHÂN VÙNG NHV BOOT VỚI RUFUS (ISO)
(Lưu ý : chỉ áp dụng cho USB không áp dụng cho HDD/SSD box)
Đối với cách tạo phân vùng NHV BOOT bằng Rufus các bạn sẽ tạo phân vùng boot trước rồi sau đó sẽ dùng MiniTool Partiton Wizard để chia thêm 1 phân vùng USB-DATA . Mở Rufus chọn file ISO NHV-BOOT-2022 và chọn như hình bên dưới
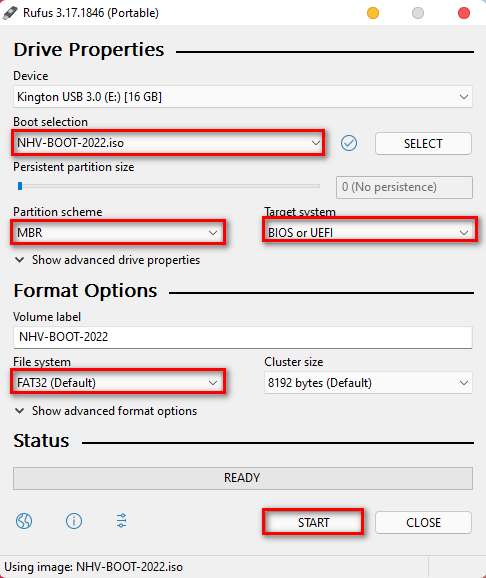
Vì phân vùng boot phải là (FAT32) thì mới có thể boot 2 chuẩn UEFI/Legacy nên sẽ không lưu được file có dung lượng lớn . Vậy nên dùng MiniTool Partition Wizard chia thêm 1 phân vùng USB-DATA (NTFS) để chứa file ISO Windows hoặc những file có dung lượng lớn
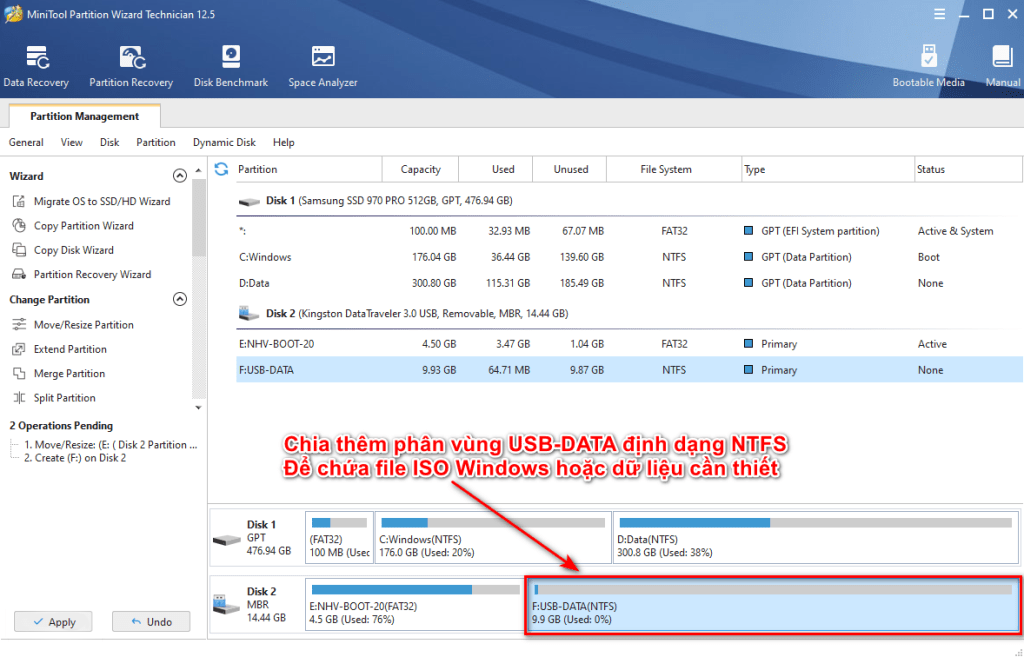
2. HƯỚNG DẪN TẠO PHÂN VÙNG NHV BOOT VỚI R DRIVE IMAGE (RDR)
(USB HDD/SSD box nên dùng theo cách mới này sẽ không mất dữ liệu đang có trên USB HDD/SSD box)
Sau khi download NHV-BOOT-2022-XXX-RDR.zip về rồi giải nén ra . NHV BOOT cần tối thiểu phân vùng 4.05 GB Unallocated trở lên . Dùng công cụ MiniTool Partition Wizard chia USB HDD/SSD Box ra như hình bên dưới
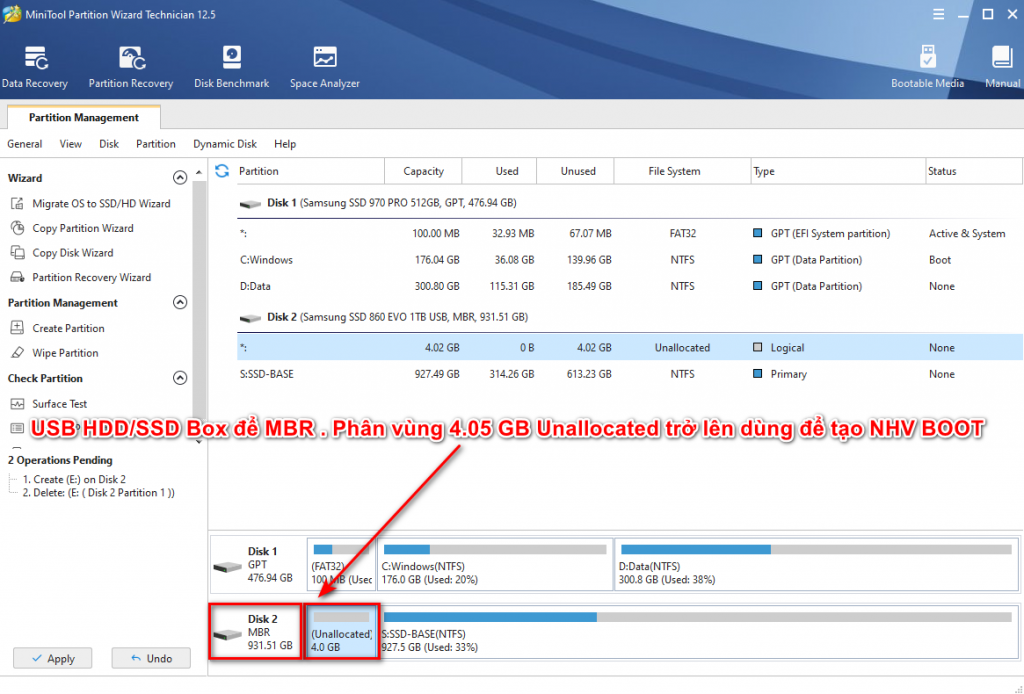
Sau khi chia phân vùng trên 4.05 GB Unallocated các bạn mở phần mềm R-Drive Image.exe lên chọn “Restore Image”
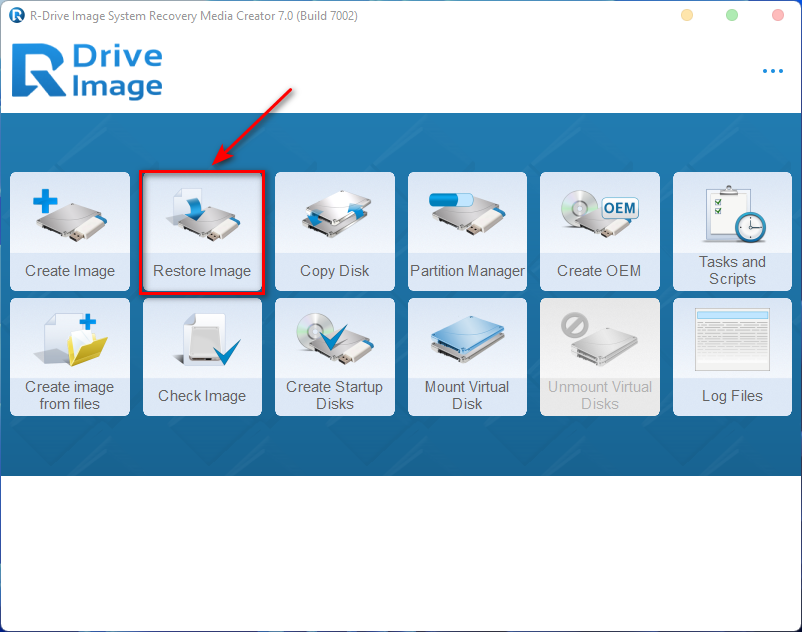
Chọn đến file NHV-BOOT-2022-XXX.rdr . Tiếp theo chọn “Next”
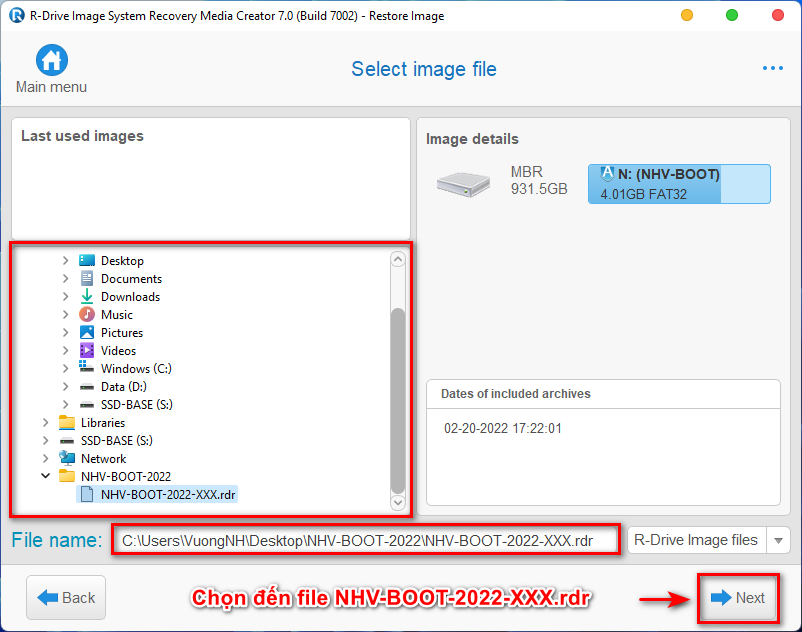
Tiếp theo cần chú ý như hình . Sau đó chọn “Start”
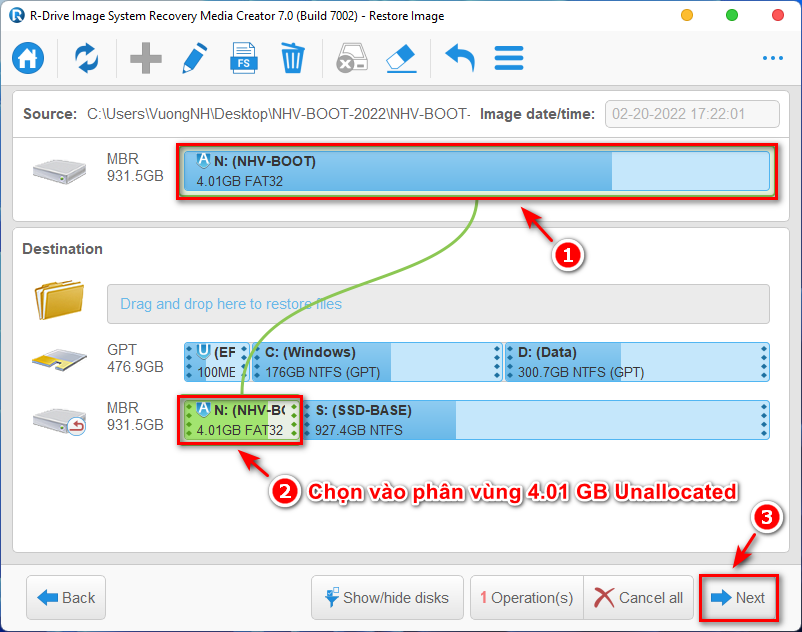
Kết quả như hình dưới là đã tạo phân vùng NHV BOOT thành công
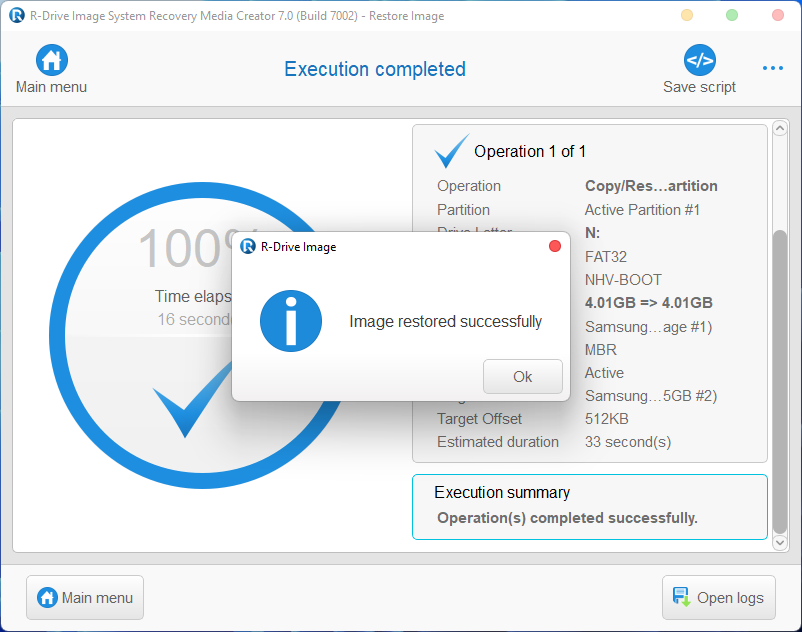
3. HƯỚNG DẪN TẠO PHÂN VÙNG NHV BOOT VỚI BOOTICE VÀ MINITOOL PARTITION WIZARD (ISO)
(Áp dụng cho cả USB HDD/SSD box không mất dữ liệu đang có trong USB HDD/SSD box )
Bước 1 : Mở MiniTool Partition Wizard chia 2 phân vùng . 1 phân vùng FAT32 khoảng 4 GB trở lên để làm phân vùng boot . 1 phân vùng NTFS để chứa dữ liệu . “Set Active” cho phân vùng “USB BOOT” . Chuẩn USB HDD/SSD box để MBR
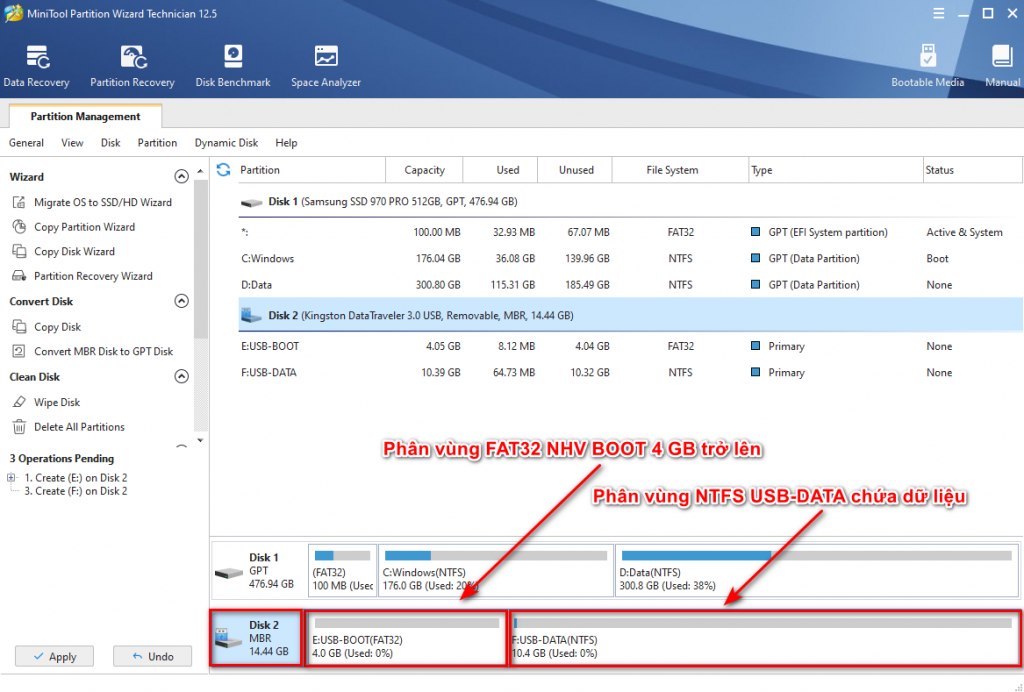
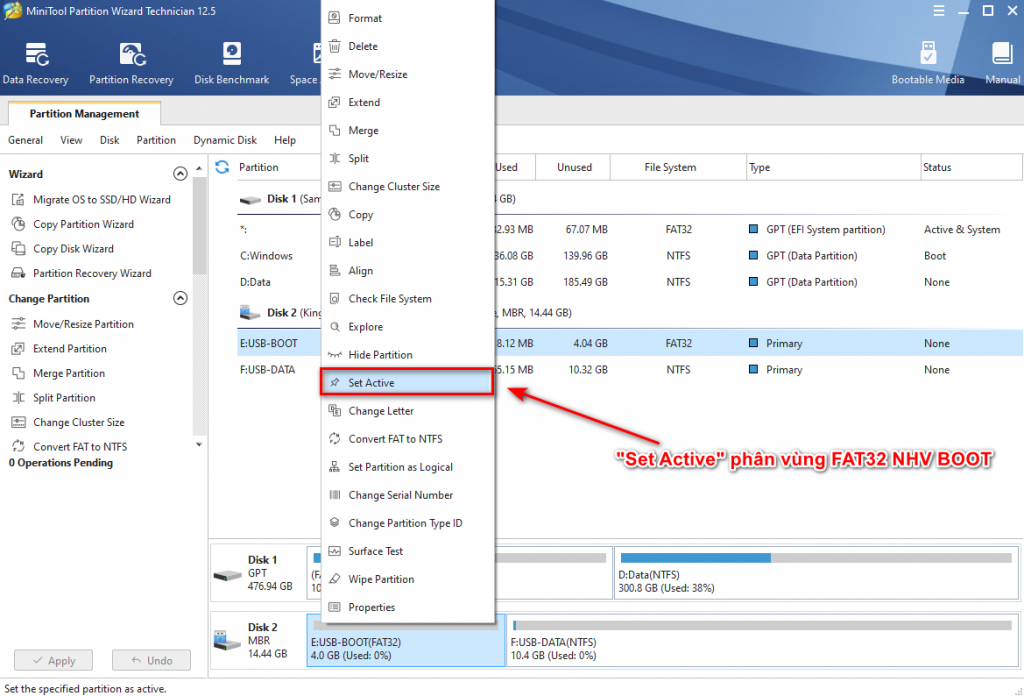
Bước 2 : Sau khi chia 2 phân vùng với MiniTool Partition Wizard tiếp theo mở file iso NHV-BOOT-2022-XXX.iso lên rồi copy toàn bộ dữ liệu vào phân vùng “USB BOOT”(FAT32) đã tạo trước đó
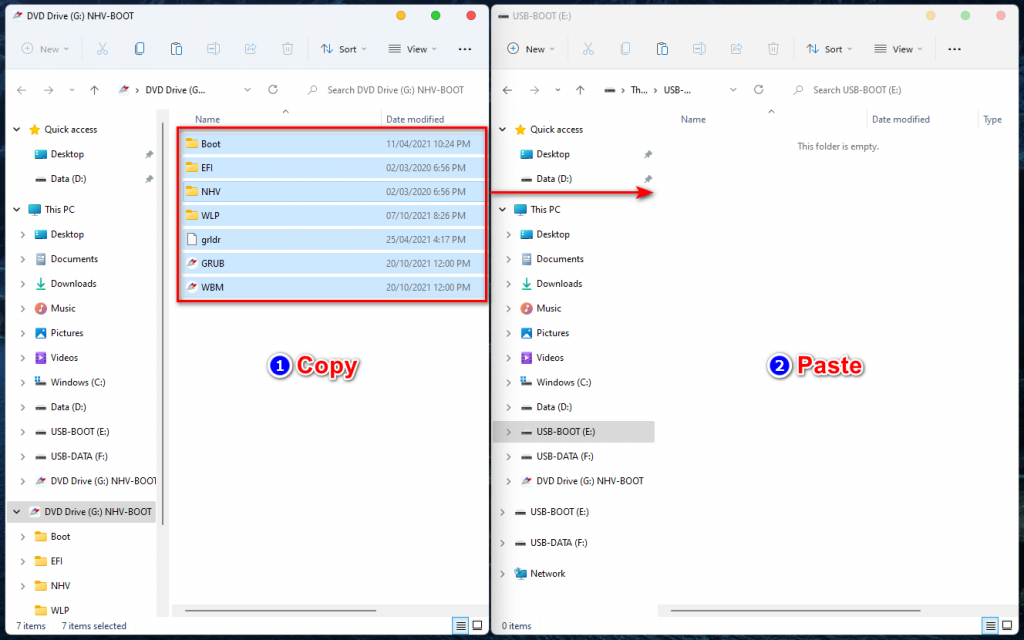
Bước 3 : Mở phần mềm BOOTICE để tiến hành set bootloader cho phân vùng “USB BOOT” (FAT32) như hình bên dưới
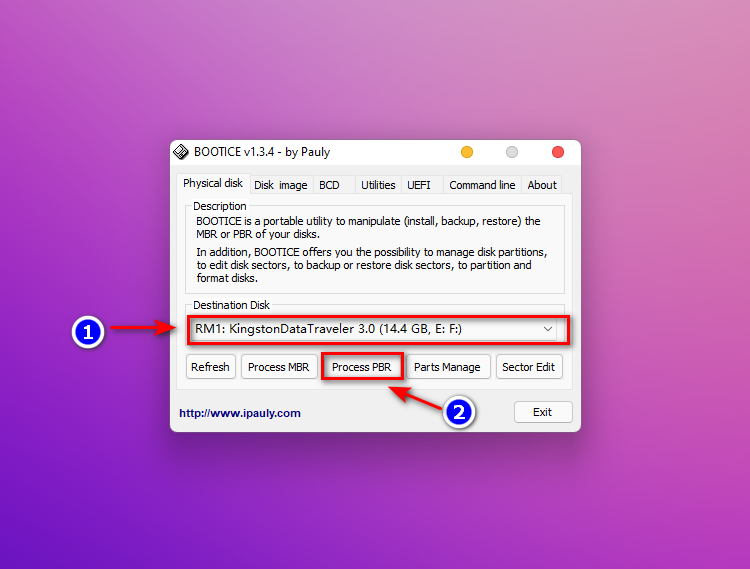
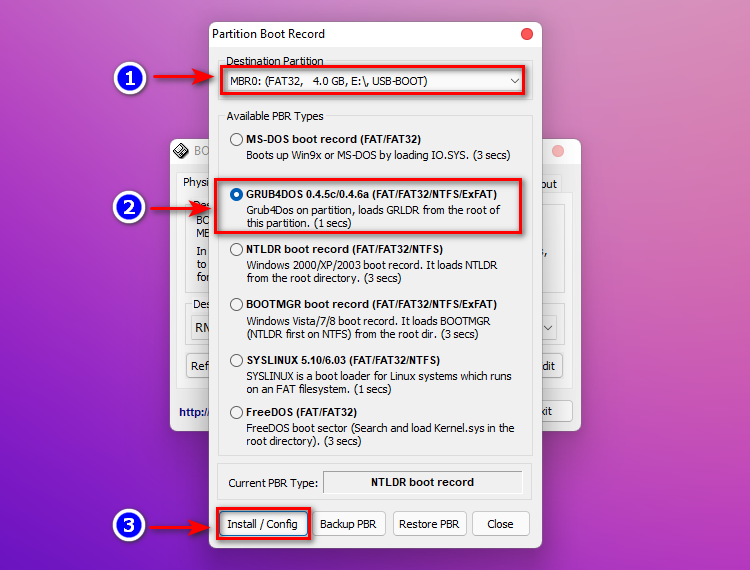
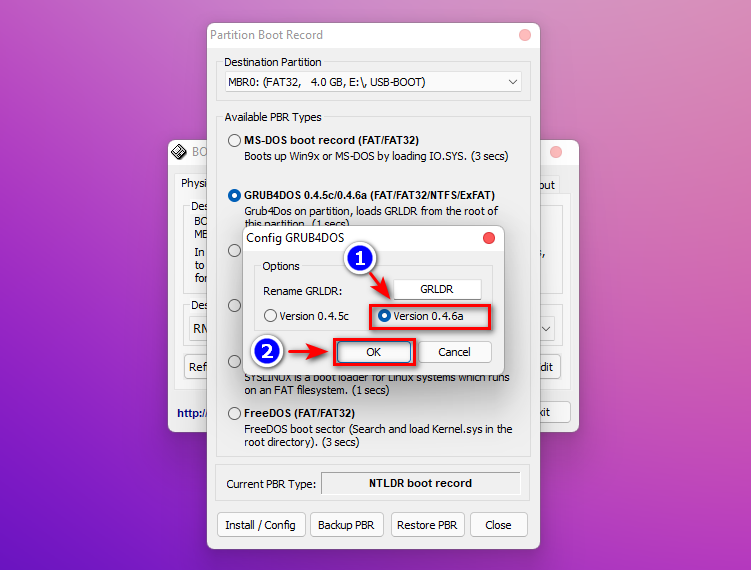
Như vậy là đã hướng dẫn các bạn tạo phân vùng NHV BOOT xong . Chúc các bạn thành công !
Trong quá trình tạo phân vùng NHV BOOT có vấn đề gì thắc mắc xin hãy liên hệ trực tiếp cho tác giả


